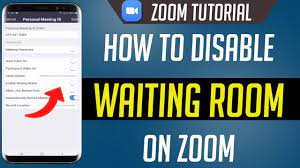Zoom gained a lot of popularity during the COVID-19 pandemic as people needed to conduct meetings and enjoy online classes while socially distancing. However, many users have experienced issues with Zoom hijackers gaining access to meetings by sharing the meeting ID or link.
In a recent update, Zoom made it mandatory for most meetings to have either a Passcode or Waiting Room enabled. This article will show you how to disable waiting room in zoom for good.
Enable
The Zoom Waiting Room feature gives meeting hosts granular control of meeting authentication. It can be enabled before or during a meeting and configured to admit attendees one at a time or all at once. It can also be used to admit participants who are not in the UD Zoom instance, for example, guests and people without a UD Zoom account.
To enable Waiting Room, sign in to the UD Zoom portal and click on ‘Settings’ after clicking a meeting topic. Scroll down and check the box next to ‘Enable waiting room for all meetings’. To disable Waiting Room, simply uncheck the box.
When Waiting Room is enabled, all incoming attendees will be placed in the waiting room when they join the meeting. You can still choose to use the Join before host feature to allow participants to join a meeting before the start time. You can enable or disable the Waiting Room at any time during a meeting by selecting it from the Security options under In-Meeting (Advanced).
Once you have enabled Waiting Room, you can customize the title, logo and description at an account, group or user level. You can also use the Customize Waiting Room option to view a preview of how the waiting room will look for attendees.
As the meeting host, you can rename a participant in the waiting room by clicking on ‘More’ next to their name and choosing Rename. The participant will receive a notification that they have been renamed and what the new name is. They can then choose to admit themselves to the meeting.
You can configure a meeting to put attendees in the waiting room on entry by using the Participants panel and choosing More at the bottom of the window. Select ‘Put Attendee in Waiting Room on Entry’ and then you can decide whether to allow them to respond to the host or co-hosts. The ‘Reply to host/co-hosts’ feature requires client version 5.8.0 or higher. It is not available for Instant meetings and Zoom Phone calls elevated to a meeting. If you need help upgrading to the latest version, see the Zoom Help Center article for more information.
Disable
Zoom’s popularity shot through the roof during the COVID-19 pandemic, with people using video conferencing to conduct meetings and take online classes, as well as stay in touch with friends and family during social distancing. Unfortunately, the popularity of Zoom also led to more meetings being hijacked by unwanted guests. As a result, Zoom introduced the Waiting Room feature to give hosts granular control over who can join their meeting. This virtual waiting room lets hosts admit participants one by one or all at once, preventing meeting attendees from chatting outside the meeting while it’s in progress.
When enabled, the Waiting Room will direct all meeting participants to a virtual waiting room before they can join the conference. This gives the host and co-hosts time to ensure that all invitees have joined the meeting. The feature can be enabled either before a meeting is scheduled or during the meeting itself. The host can also decide whether to allow participants in the waiting room to reply to the host and co-hosts.
If you don’t want to use the Waiting Room, you can disable it from the settings page in the Zoom web portal. To do so, sign in to the Zoom portal and click on the menu icon, then select ’Settings’ from the menu. Click the toggle switch next to ‘Waiting room’ to enable or disable it as the default for all of your meetings. You can also enable or disable it on a per-meeting basis from the Participants panel by clicking the ‘More’ button in the bottom of the list and selecting the ‘Put participants in the Waiting Room on entry’ option.
Once the Waiting Room is enabled, it will be the default for all of your Zoom meetings. If you’d like to enable it again, simply log in to the web portal and click on the menu icon, then navigate to ’Settings’. Click the toggle switch next to ‘Waiting Room’ and select the desired options.
The meeting organizer can also customize the Waiting Room by renaming it, sorting the order of participants in the Waiting Room, and limiting the number of times a participant can be admitted from the Waiting Room. The customizing options are available only when the Waiting Room is enabled at the account level.
Put in Waiting Room
When you enable the Waiting Room feature, all participants who try to join your Zoom meeting will be placed in a virtual lounge while they wait for their turn. This is meant to prevent unwanted participants from joining your meeting and discourage them from trying again later. You can customize the Waiting Room at an account level or for a specific meeting.
To enable the Waiting Room, navigate to the Zoom portal and select Settings. In the Security section, click the pencil icon to edit the setting. Enter a title for the waiting room (limited to 64 characters) and choose a logo to display. Click Save to apply the new Waiting Room settings.
During a Zoom meeting, the host or co-host can use the Waiting Room to control when attendees join the call. You can also choose to allow attendees to bypass the waiting room if they are invited by the host or co-host during the meeting. This does not include users who are invited to the meeting using an external service such as Skype for Business or Zoom Events, or attendees who join a Zoom phone call elevated to a meeting.
The host or co-host can manage the status of attendees who are put in waiting room by clicking Manage Participants in the Meeting toolbar at the bottom of the screen. Float the mouse over a participant’s name and click More to display additional options. Select Put in Waiting Room to send the participant back to the waiting room.
If you are hosting a private meeting, you can use the Waiting Room to secure your Personal Meeting ID by requiring attendees to use a passcode to join your meeting. This provides an extra layer of security for your meetings without adding friction to authorized attendees who would otherwise have to enter a password every time they join.
The Waiting Room can be enabled at the account level or for an individual meeting through the in-meeting security controls. Once the Waiting Room is enabled, it will remain in place until the account setting is changed or the meeting is deleted.
Rename
When hosting Zoom meetings, you can use the Waiting Room feature to prevent unwanted guests from joining your meeting. This feature allows hosts to screen participants before admitting them to the meeting, and it can be customized with a logo or message. It can also be set to automatically send participants to the waiting room when they join a meeting.
The Waiting Room is a virtual lounge on the Zoom platform that keeps unwanted guests from disrupting a meeting. This is particularly important for businesses and organizations that are concerned about privacy issues. A guest who obtains a meeting link or password and enters the meeting can cause a lot of noise and show inappropriate video. This is known as Zoom Bombing, and it can be very disruptive for the rest of the group. To combat this problem, Zoom has rolled out a Waiting Room feature and made it the default for most Zoom meetings.
During a Zoom meeting, you can see who is in the waiting room by clicking on the participants’ icon at the bottom of the window. You can also click on the “More” button to open a participants’ panel and view the list of attendees in the waiting room. You can also disable the waiting room by selecting the toggle switch next to it.
You can also customize the waiting room screen to display a logo or message, as well as set a video that will play before attendees are admitted to the meeting. You can also allow attendees from a specified domain or those with a specific role to bypass the waiting room. To change these settings, log in to the UQ Zoom portal and select ‘Settings’.
The ‘Waiting Room’ setting is enabled by default for all new and existing Zoom meetings, and it can be changed from the ‘Participants’ tab in the meeting controls. You can also enable or disable the ‘Put participants in waiting room on entry’ option from the ‘Participants’ panel. Zoom Free users can’t choose to opt out of this setting, but they can use a Passcode instead.