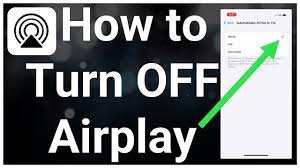AirPlay is a great feature that allows you to stream media from your iPhone to other devices. It also helps you mirror your screen and control playback from a distance.
But there are times when you might not want to use AirPlay, for instance if you’re on a low data plan or if you’re concerned about the impact on battery life. In those cases, you may want to turn off AirPlay on your iPhone or iPad.
Open Control Center
AirPlay is a feature in Apple’s ecosystem that allows you to stream media from an iPhone or iPad to other devices, including Macs and smart TVs. If you’re not using this feature or aren’t a fan, there are ways to turn it off on your iPhone.
One way is to use the Control Center on your iPhone. This is a handy menu that gives you quick access to basic settings, such as changing screen brightness or turning on your device’s flash.
To open the Control Center, swipe down from the top-right side of your iOS device’s screen. Some of the controls, like Airplane Mode and cellular data, have buttons that you can tap to enable or disable them; others, such as the rotation lock button, are sliders you can slide to adjust the setting.
You can also customize the Control Center to include shortcuts for your most important tasks. To do so, head to Settings > Control Center and tap Customize Controls.
Then, you can add or remove shortcuts, and change their order if you prefer. For example, if you’re only interested in Airplane mode or Wi-Fi toggles, drag the relevant shortcut from “More Controls” to “Include.”
There are even some hidden submenus that you can access by long-pressing certain shortcuts. For instance, if you long-press the Wireless icon that houses Airplane mode and Wi-Fi toggles, a menu with six more options will appear.
In short, this is a really convenient and useful tool for all iPhone users. It’s also a great way to ensure that Control Center is always fully customized.
Tap the AirPlay icon
AirPlay is Apple’s way of streaming content from your iPhone to a Mac, TV or other compatible devices. It’s an extremely useful feature that makes it easy to transfer audio, video or other media from your device to a TV or speaker with superior sound quality. But you may find that you want to stop using it for some reason or another.
One of the ways to turn off AirPlay is to open Control Center on your iPhone and tap on the AirPlay icon to disable it. You can also do this directly in a video app to stop playing videos via AirPlay.
To do this, you first need to make sure that your iPhone is connected to a WiFi network and has sufficient internet connectivity. Next, you need to open the Control Center by swiping down from the right corner of your screen on an iPhone X or older model with a Home button or wiping up from the bottom edge of a newer iPhone or iPad.
Once you’re in the Control Center, look for a Screen Mirroring icon. This is represented by two eclipsing rectangles and it’ll be highlighted if you have AirPlay enabled.
You’ll then see a list of your Apple TV, AirPlay 2-compatible smart TV or Mac under “Speakers & TVs”. If the device you have selected has already been set to play through AirPlay, you can choose to select a different device by tapping it and selecting your preferred alternative.
If you’re not sure what device your iPhone is currently streaming to via AirPlay, just go to the iOS Settings app and head towards General. There, you’ll find the Automatically AirPlay to TVs option which can be toggled from Never to Automatic.
Tap Turn Off AirPlay Mirroring
AirPlay is a feature of iPhone, iPad, and Mac that allows you to share music, videos, photos, documents, and more. It uses Wi-Fi to stream your content to another device, like an Apple TV or Mac. It’s great for mirroring iPhone screens to bigger ones for a better viewing experience.
You can turn off AirPlay from the Control Center or any app that supports it. Just tap the AirPlay icon that’s usually a pyramid with three circular lines around it.
If you’re streaming video or music from the Apple Music app, you can also disable AirPlay from within the application itself. To do this, open the app and go to the playback screen.
When you select the AirPlay button, an overflow menu will appear showing which devices you’re streaming to via AirPlay under “Speakers & TVs”. To turn off AirPlay from within the app, simply select the device that you want to stop playing media on and disable AirPlay.
The same thing can be done from the Lock Screen, as well. To do this, tap on the Media Player widget that’s inside the Lock Screen and then tap on the AirPlay icon that’s normally a blue pyramid with three circles on it.
You can also disconnect from AirPlay devices by swiping up on the Control Center. The Control Center is usually opened by swiping down on the top right corner of an iPhone or by swiping up on an iPad without a Home button.
After you’ve disconnected from any AirPlay devices, your iPhone will be unable to connect to them in the future. This is particularly useful if you’re using an AirPlay speaker like Apple’s HomePod, as it can help you avoid a potential problem that could happen if the device doesn’t automatically reconnect after an interruption in AirPlay.
Tap Disconnect from AirPlay Devices
AirPlay is a handy feature that allows you to share your iPhone’s screen with other devices. It also makes it easy to play music and other media on a TV or speaker.
However, sometimes you might want to turn off the ability to play content from your iPhone when it’s not in use. This is especially useful if you’re using AirPlay to stream video from an app.
One way to do this is by turning off the ability for AirPlay to automatically connect to your TV when you’re playing content on your iPhone or iPad. This will save your battery and help you conserve energy while you’re watching TV, listening to music or other content on your phone.
Another method is by removing AirPlay from the list of connected devices on your device. To do this, open the Control Center on your iPhone X or above models and iPadOS 13 or above. Swipe down from the top right corner of your screen to bring up this menu.
You’ll see a list of AirPlay-enabled devices, including your Apple TV and HomePod. Tap the one you’d like to remove from this list.
If you’re a Mac user, you can also turn off the ability to play content from your AirPlay-enabled devices by changing the settings in the Apple TV app. Just click on the AirPlay icon in the app’s menu and select Turn Off AirPlay Mirroring.
The same procedure works if you’re a Windows user and are using an Xbox One or PS4. To do this, open the Control Center on the Xbox, open the menu in the app, and select the “AirPlay” option.