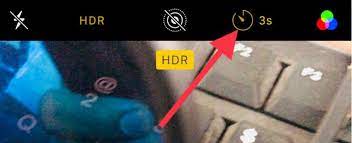Burst mode is a great way to capture action shots that you might otherwise miss. However, if you use this feature too often, it can take up valuable storage space on your iPhone.
Instead, be selective with your photo bursts and only keep the best ones. This way, you’ll be able to free up space on your device without worrying about losing important photos.
How to turn off burst mode
Burst mode is a great way to quickly take a series of pictures of an event. But it can also be a nuisance, taking up a lot of storage space and cluttering up your Photo Library.
There are a few ways to get rid of burst photos and make room for new ones. First, you can disable burst mode using the Camera app on your iPhone.
When you use Burst mode, the camera takes a set number of photos in rapid succession at a rate of 10 per second. These pictures are then stored in your Photo library, making it easy to view and select the best one.
While burst mode is often used to capture frantic action, you can also use it to take photos of subtle movement. Steam rising off a cup of coffee, water trickling down a windowpane, grass blowing in the breeze, and fog lifting off a lake are all examples of small movements that can make a huge difference to a photo.
In addition to capturing a bunch of images in rapid succession, burst mode also automatically saves them to your Photo library. Then, you can view them, pick the best one, and delete any of the others that aren’t worthwhile.
This can help you free up a bunch of space on your device so that you can have more room for new photos. You can also delete a single photo from your burst at a time by tapping on it and selecting the trash button at the bottom of the screen.
How to remove burst photos
Burst mode is a useful feature in the iPhone camera, allowing you to take a series of photos at a rapid rate. This is great for capturing action scenes and unexpected events, as you’ll likely get more than one shot of your subject. However, it can also take up a lot of storage space. If you’ve ever noticed that your iPhone has hundreds (or thousands) of duplicate burst photos clogging up the space, you may want to learn how to delete them.
Burst Mode, as its name suggests, captures a sequence of photographs at a rate of 10 frames per second. While this is great for capturing a variety of shots in rapid succession, it can also be a problem when you need to edit your photos later on.
The good news is that you can review your burst photos, pick out the best ones and then delete the rest. You can do this in the Camera app, or in the Photo app.
First, make sure that you’re using the latest version of iOS. You can do this by opening the Settings app and tapping Photos & Camera. Then, scroll down to the bottom and disable the “Burst” option.
You can also use the volume up button as your shutter button in burst mode, which is a great way to avoid accidentally pressing the on-screen shutter button while taking photos. This will also eliminate the risk of triggering the QuickTake video feature, which can be a disaster when you’re trying to capture a moment you don’t want to miss.
How to share burst photos
The burst mode option on iPhone is a great way to snap a series of high-quality photos. It’s especially useful for capturing fast-moving scenes such as sporting events, pets, or moving cars.
To use burst mode, just tap the shutter button and hold it down to capture multiple photos at high speed. You’ll see a counter at the bottom of your screen showing how many shots you’ve taken. Once you’re done, the camera will stop taking more shots.
Once you’ve captured a series of burst photos, they’ll appear in the special Bursts album in your Photos app. You can then review all of them or choose your favorites and save them individually.
When reviewing the photos, look for a stack icon and a blue check mark. Apple’s algorithm will automatically select the best of the photos in the series, considering sharpness, lighting, and brightness.
You can also view individual photos by tapping a thumbnail. Then, tap Select and swipe through the pictures to choose which ones you want to keep.
As with other photos, you can also share your burst photos on social media. But, it’s important to note that some apps won’t show the entire set of photos when sharing them.
If you want to share a single photo, select the picture and tap “Send.” Then, tap the person’s email address and enter their password.
The iPhone’s burst mode is a great way to capture fast-moving subjects, but it can clog up your phone’s storage. To avoid this, make sure that you don’t turn it on before you need to.
When taking burst photos, you should try to shoot them in places with plenty of light. This will allow your iPhone’s lens to focus on the subject and avoid blurring when shooting movement in a dark environment.
How to delete burst photos
Burst mode is a great feature for taking action shots, but it can also create duplicate photos that can clog up your iPhone’s storage. To avoid this, use the timer, HDR or flash when you’re capturing a series of pictures.
Using burst mode is easy, and it can be a lot of fun to take several photos of something at once. However, if you don’t pick the best shot, you’ll end up with a bunch of identical images that you’ll need to delete later.
One of the easiest ways to delete photos is to use a duplicate photo remover on your phone, such as FonePaw. It’s a free app that can quickly remove duplicate or similar photos from your device.
Another way to delete photos is by using the burst album in the Photos app. This is a place where you can view all the photos you’ve taken in burst mode, and it’s easy to see which ones are your favorites.
Once you’ve opened the burst gallery in the Photos app, you can swipe left and right to select a specific photo. You can then tap a thumbnail and save it as an individual image in the Camera Roll.
If you’d rather keep all the photos in the burst series, choose “Keep Everything” from the pop-up window. Or if you prefer to keep only your favorite photos, choose “Keep Only [#] Favorites.”
After choosing the photo(s) you want to save, tap on the empty circle in the lower-right corner to select them. A blue check mark will appear in each photo’s strip at the bottom of the screen.
Then, tap Done. After your selection, the burst series will be deleted, and only the photos you’ve chosen will be saved in your camera roll.
You can also choose to keep a single burst photo as an individual picture by tapping that picture and selecting it from the drop-down menu in the top-right corner of the screen. You can then tap Done again to confirm your selection.